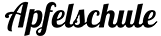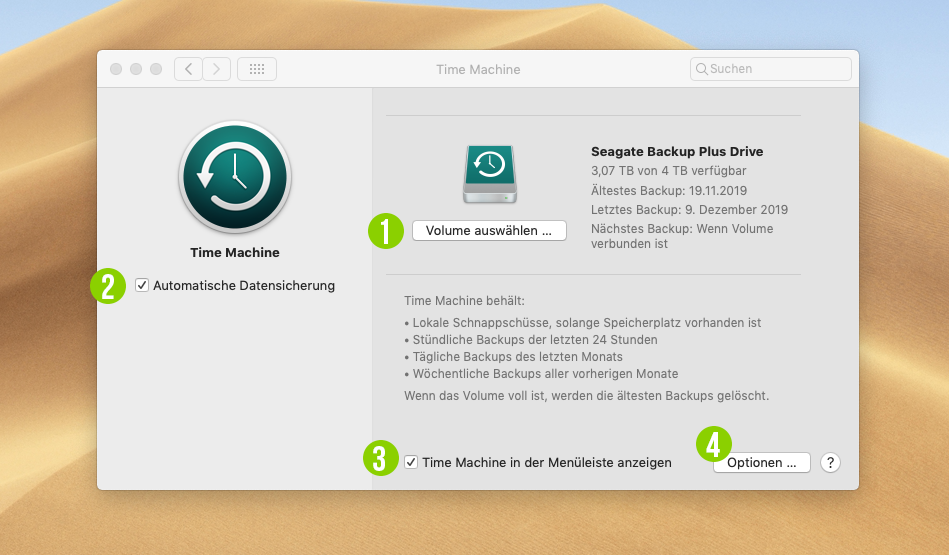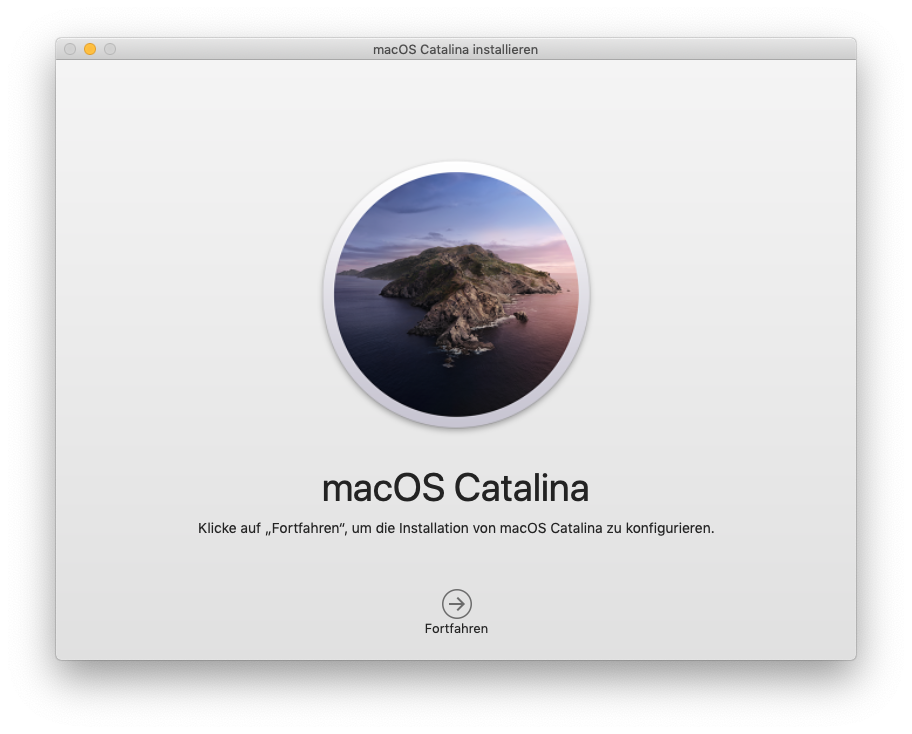Das Umstieg auf macOS Catalina, das Upgrade selbst ist super einfach, gehe in den App Store, dort wird dir Catalina angezeigt und klicke installieren. Die Installation selbst dauert weniger als eine Stunde. Doch halt, nicht so schnell, du solltest doch einiges vorab wissen bevor du diesen Schritt gehst. Im nachfolgenden Artikel erfährst du alles was du vor deinem Umstieg auf macOS Catalina wissen musst und bist Bestens vorbereitet.
Vor einem Systemwechsel bzw. Update deines Systems ist es immer sinnvoll etwas aufzuräumen und auszumisten. Auch solltest du mit bedacht an die Sache herangehen, denn wir wollen doch keine Datenverluste herausfordern. Auch wenn ein Stromausfall oder Festplatten-Crash eher unwahrscheinlich sind. Du solltest immer ein Backup deines Macs auf einer externen Festplatte haben. Keine Sorge, ich führe dich Schritt für Schritt durch den Prozess.
Umstieg macOS Catalina Schritt für Schritt
Schritt 1: Prüfe ob dein Mac bereit ist für macOS Catalina ❯
Schritt 2: Aufräumen und Ausmisten, Frühjahrsputz für deinen Mac ❯
Schritt 3: Time Machine Backup erstellen ❯
Schritt 4: Installation macOS Catalina ❯
Videoanleitung Update macOS Catalina ❯
Vorweg, du brauchst keine Angst vor einem Upgrade auf Catalina zu haben. Ein Upgrade bietet dir die höchste Sicherheit für deinen Mac und die neuesten Funktionen. Du solltest daher immer die Neuste Version haben. Anders als bei Windows ist das Systemupgrade bei Mac immer kostenfrei.
Schritt 1: Prüfe dein System vor dem Upgrade
Wenn du auf deinem Mac OS X Mavericks 10.9.5 oder neuer besitzt kannst du macOS Catalina ganz einfach installieren. (Unter: https://support.apple.com/de-de/HT201260 kannst du nachlesen wie du herausfindest welche Version du besitzt.) Zudem benötigt dein Mac mindestens 4 GB Arbeitsspeicher (ich würde dir aber mindestens 8 GB empfehlen um flüssig arbeiten zu können) sowie ca. 20 GB freien Speicherplatz.
Folgende Mac können macOS Catalina installieren.
- MacBook von 2015 oder neuer
- MacBook Air von 2012 oder neuer
- MacBook Pro von 2012 oder neuer
- Mac mini von 2012 oder neuer
- iMac von 2012 oder neuer
- iMac Pro (alle Modelle)
- Mac Pro von 2013 oder neuer
Solltest du Lion oder Mountain Lion installiert haben, musst du zuerst ein Upgrade auf El Captitan durchführen.
Wichtig für dich zu wissen ist zudem, dass mit macOS Catalina nur noch Programme die im 64 Bit Modus laufen unterstützt werden. Vorweg, wenn es eine app die Ihr gerade nutzt nicht im 64 Bit Modus gibt, dann funktioniert sie unter Catalina nicht mehr. Bei der Installation werden dir die Programme angezeigt, welche Catalina nicht mehr unterstützen wird und du kannst entscheiden ob du die Installation fortsetzt.
Big Sur Onlinekurs
Du möchtest alles zu Big Sur, den Neuerungen und dem Umgang mit deinem Mac lernen. Neu, lerne macOS Big Sur im Onlinekurs. Backup mit TimeMachine, E-mails einrichten, Umgang mit Dateien und Finder, nie mehr suchen auf dem Mac und vieles mehr.
Schritt 2: Aufräumen und Ausmisten
Wir kennen es alle, auf dem Mac eine Datei nicht mehr wiederzufinden ist schier unmöglich dank der Spotlight suche. Leider wird man im Laufe der Zeit dadurch etwas unachtsam wo und ie man seine Dateien ablegt. Es empfiehlt sich hier vor dem Systemwechsel etwas aufzuräumen und auszumisten.
Zwar ist es deinem Mac eigentlich egal, wenn du unordentlich bist, und es macht deinen Mac auch nicht langsamer, es sei denn deine Festplatte ist fast voll. Denn dann funktioniert die automatisch Defragmentierung nicht mehr richtig und macOS kann nicht mehr richtig arbeiten.
Zudem brauchst du auch etwas Platz um macOS Catalina herunterzuladen.
Ich empfehle dir also, deine Dateien auf dem Schreibtisch zu sortieren, dein Downloads Ordner aufzuräumen, also unnötiges löschen, notwendiges aufräumen und dies auch in deinen Mails mal zu erledigen. Wann hast du das letzte mal den Müll auf deinem Mac weggebracht? Siehst du, es wird Zeit. Du hast ein Papierkorb im E-mail Program und auch auf deinem Mac.
Zum Thema aufräumen auf dem Mac, gibt es zudem ein eigenen Artikel. Hier lernst du wie du große Dateien ausfindig machst und löschst.
Schritt 3: Daten sichern mit Time Machine
Vor einem Systemwechsel solltest du unbedingt deine Daten sichern. Lebensnotwendige Daten solltest du unbedingt doppelt sichern. Am einfachsten und schnellsten geht das, wenn du dies mit Time Machine machst, denn dies passiert automatisch. Alles was du händisch selbst kopierst bspw. Birgt immer Fehlerquellen in sich.
Um deine Daten zu sichern benötigst du eine Externe Festplatte. Wichtig hierbei, die Festplatte sollte mehr Platz haben, als deine Interne Festplatte sowie weitere externen Festplatten die du einsetzt. Wie du dir richtige Festplatte für deine Datensicherung findest, kannst du auch hier nachlesen. Auch haben wir einen extra Artikel wie du Daten einzeln wiederherstellst oder auch wie die Wiederherstellung eines kompletten Systems funktioniert, kannst du unter: nachlesen.
Einige IT Experten und Technik Freaks werden dir sagen, leg unbedingt eine Kopie deiner gesamten Festplatten an. Also ein Klon deiner Festplatte. Dies ist etwas für Fortgeschrittenere und Ihr könnt hier diese Funktion zweckentfremden https://support.apple.com/de-de/guide/disk-utility/dskutl14062/mac jedoch gestehe ich, ich selbst arbeite zu Beginn an ausschließlich mit Time Machine Backups und es funktioniert einfach und einwandfrei.
Also, wie geht dieses Time Machine Backup?
Gehe dazu in die Systemeinstellungen deines Mac. Hier findest du den Punkt Time Machine.
Hier siehst du dieses Fenster. Gehen wir Schritt für Schritt vor.
- Wähle eine Festplatte aus.
Im Idealfall verwendest du eine Leere Festplatte im Format Mac OS Extended (Journaled). Wenn die Festplatte ein anderes Format hat, ändert Time Machine dieses für dich, jedoch ACHTUNG! Alle Daten auf der Festplatte werden gelöscht, ist diese Neu, ist es ja kein Problem. Versichere dich zweimal ob du auch die Richtige Festplatte ausgewählt hast. - Automatische Backups aktivieren
Das Schöne am Mac, er denkt für dich mit. Also aktiviere die automatischen Backups um so jederzeit Daten wiederherzustellen. Dein Mac erstellt stündlich Backups von deinem Mac wenn die Festplatte eingeschaltet ist. Mehr dazu gibts auch hier.(Link Time Machine Backup ausführlich)
- Zeige TimeMachine in der Menüleiste an
Setze das kleine Häkchen in das Auswahlfeld, so kannst du zukünftig schneller eine Backup ausführen oder überprüfen wann dein Mac das letzte Backup erstellt hat. - Laufwerke aus deinem Backup ausschließen
Hier kannst du in der Liste nun auswählen welche Festplatten nicht Teil deiner Datensicherung sein sollen. Alle Laufwerke die hier aufgeführt werden, werden NICHT mit gesichert. Möchtest du zusätzlich Externe Festplatte die du eingesteckt hast mit sichern, dann lösche sie aus der Liste
Schritt 4: Installation macOS Catalina
Wenn du macOS Mojave verwendest kannst du macOS Catalina über die Funktion Softwareupdate installieren. Hierzu gehst du auf das Apple-Menü > Systemeinstellungen und klicke auf Softwareupdate. Du kannst auch über diesen Link macOS Catalina direkt aus dem App Store laden.
Du kannst auch über diesen Link macOS Catalina direkt aus dem App Store laden.
Wenn macOS Catalina vollständig heruntergeladen wurde, öffnet sich das Installationsprogramm automatisch. Klicke hierzu einfach auf Fortfahren zum installieren.