Erstelle eine HTML Signatur in Apple Mail
In diesem Blogbeitrag bietet dir eine Schritt-für-Schritt Anleitung um eine HTML Signatur in Apple Mail zu erstellen. Schreibe ansprechende und professionelle E-mails mit einer Signatur mit allen wichtigen Inhalten.
-
-
- Gehe in Apple Mail, öffne
Einstellungen>Signaturen. - Wähle deinen E-mail Account in der linken Spalte
- Erstelle eine neue Signatur indem du auf das
+-Symbol klickst.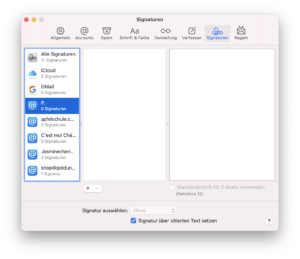
- Benenne die Signatur mit einem für dich eindeutigen Namen in der mittleren Spalte. Änder die eigentliche Signatur in der rechten Spalte in einen Platzhaltertext. Dieser Text sollte schnell zu erkennen sein, er dient nur dazu die richtige Signatur später zu identifizieren.
- Stelle sicher dass das Päckchen bei
Standardschrift für E-mails verwendenNICHT gesetzt ist. - Wenn du die Signatur standardmäßig immer verwenden möchtest wenn du eine E-mail von dieser E-mail Adresse schreibst, wähle die Signature unter der mittleren Spalte aus:
Signatur auswählen: deine Platzhalter Signaturt. - Schließe das Fenster der
Einstellungenund beende Apple Mail. Durchhalten, es sind noch ein paar Schritte zu deiner HTML Signatur Apple Mail - Nun werden wir gleich die Datei der HTML Signatur öffnen.
- Wir verwenden TextEdit um die Datei mit dem Code zu öffnen, um sicherzugehen, dass das Programm dies richtig öffnet, müssen wir vorher in in den Einstellung von TextEdit etwas anpassen. Öffne hierzu das Programm Textedit, du findest diese im Programmordner unter Dienstprogramme. Öffne ein neues Dokument und gehe zu den
Einstellungen>Öffnen und Sichern.Setze hier das Häkchen beiHTML-Dateien als HTML-Code anstelle von formatierten Text anzeigen.Schließe das neue Dokument welches du zuvor geöffnet hast.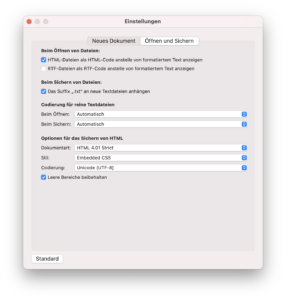
- Im nöchsten Schritt zu deiner HTML Signatur in Apple Mail werden wir nun zu dem Ordner gehen, indem deine Platzhalter Signatur zu finden ist. Gehe im Finder im Menü auf
Gehe zu>Gehe zum Ordner...

Es öffnet sich ein Fenster in welches du diesen Pfad kopierst:~/Library/Mail/V8/MailData/Signatures/
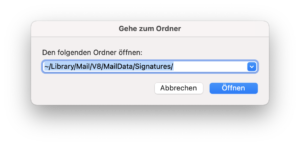
- Nachdem du auf
Öffnengeklickt hast, öffnet sich ein Fenster mit verschiedenen Dateien. Suche die Datei welche auf.mailsigantureendet und zuletzt erstellt wurde. - Klicke auf die Datei mit einem Rechtsklick
Öffnen mit..>TextEditund schaue nach ob du in den Quellcode Zeilen dein Platzhaltertext findest. - Nun hast du deine
.mailsiganturegeöffnet, wir werden nun die Datei so ändern, damit sie deine Signatur beinhaltet. Hierzu lösche wie hier auf dem Bild den Gesamten Block, lass aber die Head Informationen stehen. Lösche ab dem Wort<body....
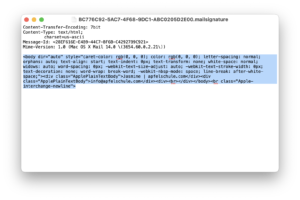
- Wenn du bereits eine fertige HMTL Signatur hast, welche du hier einsetzen kannst, überspringen den Punkt zu 14. Für alle die sich noch eine passende Signatur “bauen” wollen. Gehe auf https://followyoureyes.de/blog/email-client-signatur-online-erstellen hier hast du einen kostenlosen WYSIWYG Editor ähnlich zu Word order ähnlichen. Du kannst hier deine Signatur gestalten, Bilder einfügen, Links alles was du brauchst. Du kannst auch Element dort hinein kopieren.
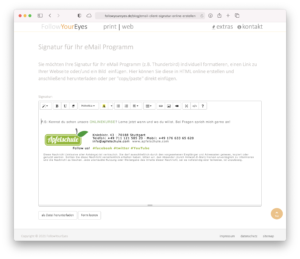
- Wenn du deine Signatur fertig erstellt hast, klicke auf
als Datei herunterladenunterhalb deiner Signatur. Gehe dann in den Downloads Ordner und öffne auch diese Datei mit einem RechtsklickÖffnen mit>TextEdit. Nun kopierst du den Text innerhalb der<body>...</body>Klammern. - Füge den eben kopierten Code in deine
SignaturDatei ein.
-
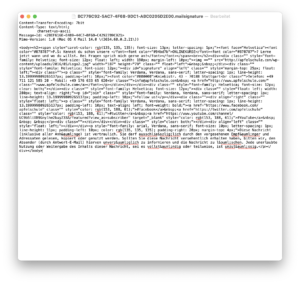 Speicher und Schließe deine Sigantur Datei.
Speicher und Schließe deine Sigantur Datei. - Um sicher zu gehen, dass deine Signatur auch so bleibt und Apple Mail nicht wieder dein Platzhalter Text einfügt, bitte unbedingt diesen Schritt durchführen. Klicke auf die eben geänderte Signatur mit einem Rechtsklick
InformationenUnd setze das Päckchen bei gesperrt!

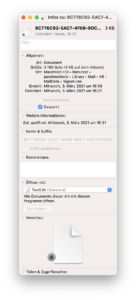
- Gehe in Apple Mail
Einstellumngen>Signaturen. Wenn du Bilder in deiner Signatur hast, wirst du diese nicht sehen, diese werden aber in der E-mail später sichtbar sein.
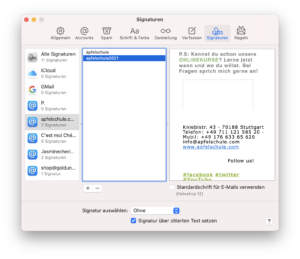
- Erstelle im letzten schritt eine neue E-mail und teste ob die Signatur erscheint. Und fertig ist deine HMTL Signatur in Apple Mail.
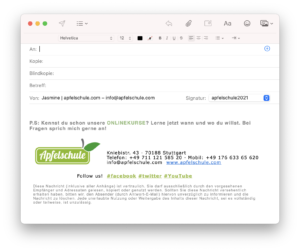
- Gehe in Apple Mail, öffne
-
Entdecke alle Funktionen deines Mac
Die Anleitung ist unter macOS Big Sur entstanden, den Pfad der Signaturen findest du unter
ab Ventura: ~/Library/Mail/V10/MailData/Signatures
Monterey: ~/Library/Mail/V9/MailData/Signatures
BigSur: ~/Library/Mail/V8/MailData/Signatures
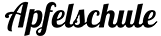
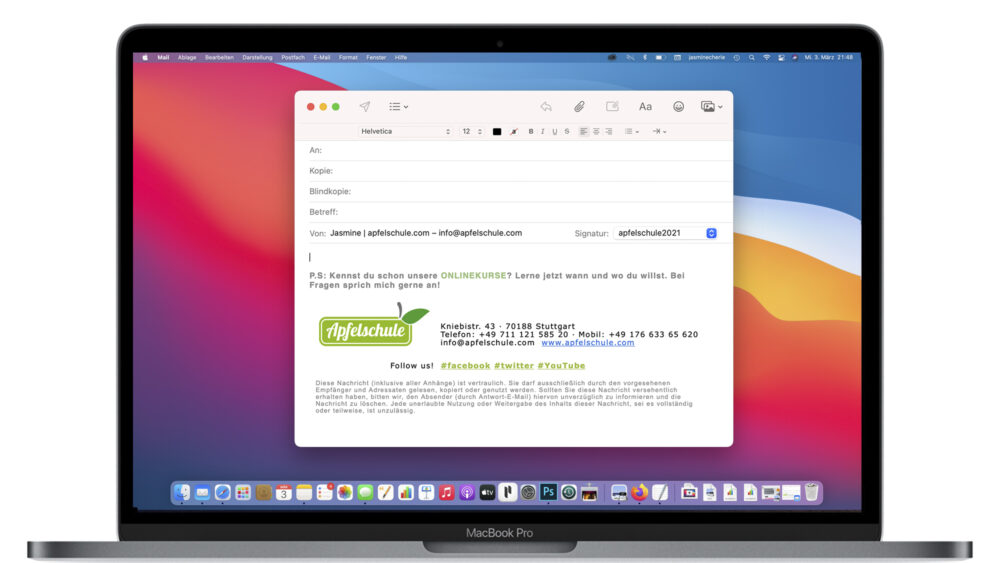



Hallo Jasmine,
hat alles super geklappt und auf dem neuen System habe ich Alles in “V10” gefunden. Beim Testen ist nur leider aufgefallen, dass, wenn man ein Bild einfügt, dieses nicht überall angezeigt wird. Vermutlich wegen HTTP und nicht HTTPS. So habe ich das raus gelesen. Ich versuche nun dies auch noch hinzubekommen, dass auch Outlook und co das ansehen kann.
Hallo Zusammen,
auch ich habe es hinbekommen – leider wird die Signatur nur auf Apple-Endgeräten bzw. bei Apple Mail angezeigt // bei Outlook wird die Signatur im html Format angezeigt
Gibt es hierzu eine Lösung? Habe ich ein Häkchen falsch gesetzt?
Liebe Grüße
Selina
Hallo,
es hat alles wunderbar geklappt, danke für die Anleitung!
Ein Problem habe ich, und zwar, wenn ich eine E-Mail von meinem IOS Mail versende und der Empfänger diese E-Mail im Outlook öffnet, ist das Bild welches in meiner Signatur ist extrem vergrößert.
Was kann ich tun damit die Größe des Bildes gleich bleibt?
Ps. von Mac zu Mac bleibt es gleich groß
Mega gut und vielen Dank!
PS: Das V8 in dem zu Öffnenden Ordner in V10 umwandeln, falls ihr neues MacOS habt
Habe es für Sonoma hearausgefunden: ~/Library/Mail/V10/MailData/Signatures/
Hallo Jasmine
Ich habe dank dieser Anleitung vor 2 Jahren alles Tip Top hingekriegt – Danke! Ich wollte jedoch jetzt eine Anpassung machen und die Signatur auf einem anderen Rechner installieren. Leider geht der angegebene Pfad ~/Library/Mail/V8/MailData/Signatures/ bei allen Rechnern die wir haben nicht mehr. Wir haben aktuell die Betriebsysteme Ventura 13.3.1 und Sonoma 14.2.1. Hast Du hierzu ein Update?
Liebe Grüsse Mike
hat alles gut geklappt im gründe. hatte v10 bei mir angepasst und … am Anfang und ende vergessen. wichtig, dass man mail dann richtig schliesst und siehe da, alles läuft. vielen dank
Hallo Jasmine,
super Anleitung, wenn man sich genau dran hält, klappt es auch. ABER: bei mir klappt es nur für Antwortmails, wenn ich selbst eine neue Mail schreiben will, switcht die Anzeige de Signatur nur auf Text und unformatiert um… an was kann das liegen?
Liebe Grüße, Andrea
Welches Format hast du denn Eingestellt in welchem deine E-mails versendet werden in den Einstellungen? Vielleicht hast du hier nur Text eingestellt.
Hallo, bei mir klappt es dieses Mal irgendwie nicht (früher ging es allerdings schon einmal).
Ich habe diesmal Hubspot als Signatur-Generator verwendet. Der Quellcode beginnt mit “<table cellpadding="0"" und endet mit "”. Zwischendrin gibts einige “tbody” aber kein “body” ohne “t” davor.
Liegt es vielleicht daran?
Hallo Natalija,
Versuche doch einen anderen HTML Signatur Generator. Die Form muss aussehen wie im Blogartikel beschrieben, sonst klappt es nicht.
Der Pfad unter MacOS Monterrey ist:
~/Library/Mobile\ Documents/com\~apple\~mail/Data/V4/Signatures/
Hallo Jasmine
Vielen Dank für die tolle Anleitung!
Leider speichert es bei mir die Änderungen nicht in der Mail Signature. Ich habe mehrmals den HTML Text in die Mail Signature kopiert (gemäss Anleitung), aber es wird nicht gespeichert.
Hast Du eine Idee was das Problem sein könnte?
Vielen Dank!
Viele Grüsse
Lotte
Hallo Lotte, du hast sicherlich vergessen den Schreibschutz wiederherzustellen. Und du darfst auch Mail nicht offen haben. Schau dir das Video nochmals genau an, dann klappt es.
Hallo Jasmine,
danke für deine super Schritt-für-Schritt Anleitung. Ich stecke im Signatur Generator fest und finde nicht raus, wie man mehr als eine Zeile Text neben einem Bild anzeigen kann. Du hast das in deiner Beispielsignatur auch so dargestellt (mehrere Zeilen Text rechts neben dem Logo). Ich bekomme jedoch immer nur eine Zeile rechts neben das Bild und dann springe ich mit dem Betätigen der Entertaste unter das Bild. Ich würde aber gerne mehrere Zeilen Text neben dem Bild haben. Wie bekomme ich das hin? Ich sehe in der grafischen Oberfläche des Generators keine entprechende Funktion.
Danke und liebe Grüße
Eva
Hallo Eva, hierzu musst du dich mit HTML und CSS auseinandersetzen.
Eine neue Zeile klappt meist mit
je nach editor. Google mal Zeilenumbruch Html, so wirst du fündig.
Danke für Deine Anleitung. Weißt Du, warum Mail immer die Schriftgrößen nach oben rechnet? Unsere Signatur hat eine Schriftgröße von 12pt, welche im Code-der Signatur so definiert ist. Erstelle ich eine neue Mail mit dieser Signatur, sagt Mail, die Schriftgröße wären 16pt. Visuell sieht die Schrift aber nicht größer aus. Öffne ich die Signatur (ist ja HTML) mit dem Browser und vergleiche nebeneinander mit einer neuen E-Mail in Mail, dann sehen die Schriftgrößen auch identisch aus.
Schicke ich die Mail am Ende ab und wird diese z.B. mit Outlook geöffnet, dann wird dort richtigerweise 12pt angezeigt.
Vielleicht hast Du ja eine Idee.
Grüße!
Arbeite vielleicht besser mit px statt pt. Vielleicht klappt es so.
Das hat super funktioniert. Kannst du mir aber einen Tipp geben, wieso diese HTML Signatur auf meinem iPhone falsch formatiert (Abstände zu einander der Schriften etc.) angezeigt wird?
meinst du wenn du es auf dem iPhone anschaust oder wenn du die Signatur auf dem iPhone einsetzen willst?
Liebe Jasmine,
vielen Dank für die exzellente Beschreibung.
In unserem Fall ist alles genau so abgelaufen wie Du es sagst und wir konnten das Signatur-Thema gemütlich nach dem ersten und einzigen Versuch beenden. Die zwei Systeme die wir benutzt haben sind Big Sur in einer VM unter Windows 10, sowie Catalina über OpenCore auf einem Lenovo Yoga :-). Und wenn hier was läuft müsste es eigentlich überall gehen.
Vielen Dank nochmal, Du warst eine große Hilfe.
Philipp
Die Anleitung ist prima, vielen Dank!
In der Signaturvorschau sehe ich die Bilder wie oben beschrieben, nicht.
Wenn ich eine neue Mail erstelle und die Signatur auswähle, sehe ich statt der Bilder jedoch nur kleine blaue Quadrate mit weißen Fragezeichen drin. Das Häkchen für das Laden entfernter Inhalte ist gesetzt.
Was kann ich tun?
Grüße, Andreas
Hallo Andreas,
ist das Bild online über eine Server verfügbar? Das Bild muss irgendwo im Netzt liegen sodass es angezeigt werden kann, bspw. auf deinem Webserver.
Vielen Dank Jasmine, der Punkt 17 war sehr hilfreich, das hat mir sehr bei der Integration eines Widgets geholfen!
Freut mich !
Hallo, bei mir sieht schon das “Gehe zum Ordner” Fenster anders aus, und der Pfad lässt sich gar nicht einfügen, wweiß jemand was zu tun ist…? Danke!
Hallo Jenni, dann hast du wahrscheinlich eine andere Betriebssystem Version, jedoch ist die Funktion die gleiche. Welches Betriebssystem hast du denn?
Hallo Jasmine,
danke für die hilfreiche Anleitung!
Hat alles soweit gut funktioniert, nur kann ich keinen Link anklicken.
Hat jemand eine ähnliche Erfahrung?
Grüße
Katja
Hallo Katja,
Hast du sicher die Links im Editor auch als Link formatiert?
Hey, warum wurde hier mein Kommentar vom letzten Monat nicht veröffentlicht???
Hallo meisterleise, vielleicht hat dein Kommentar nicht geklappt, hast du ein Problem zu deiner Html Signatur?
Hallo,
auch bei mir, der Pfad lautet “…./V9/….” und dort werden auch die Signaturen gespeichert.
Nach erneutem Aufruf von Mail gibt es zwar noch die Signatur mit dem Namen, sie ist jedoch leer! Mail war während des Vorgangs geschlossen.
Weshalb übernimmt Mail unter Monterey keine html-Signaturen. Kannst Du das rausfinden und hier evtl. posten?
Vielen Dank,
Grüße,
Frank
Hallo Frank, wenn du dich genau an die Anleitung hältst, funktioniert es.
Hast du die Datei am Ende gesperrt?
Die Anleitung ist wirklich Klasse und funktioniert auch 😉
EInes fehlt noch und dort scheitere ich aktuell. Da ich Mail mit diversen Accounts auf mehreren Macs nutze wurden bisher meine Signaturen auf meinem iCloud Drive gesynct und standen überall zur Verfügung, wo ich meine Apple-ID verwende. Wenn man nun die Signaturdatei sperrt erfolgt kein Update in der Cloud. Dadurch steht auf einem weiteren Mac dann wieder Platzhalter drin. Wenn ich dort lokal ebenfalls ändere und sperre ist es auch in Ordnung. Aber m. E. würde ein Update auf dem iCloud Drive auch die Sperre überflüssig machen.
Leider gibt es den bisherigen Pfad nicht mehr.
Bisher: ~/Library/Mobile Documents/com~apple~mail/Data/MailData/
Weiß jemand wo die Signaturen auf dem iCloud Drive nun zu finden sind oder wie man hinkommt?
Hallo Martin,
das Problem kenne ich, jedoch habe ich keine Lösung dafür aktuell.
Aber, da du es bereits einmal geschafft hast, die Signatur anzulegen, musst du es auf deinen anderen Geräten einfach nochmals neu anlegen, dann funktioniert es auch dort.
Problem gelöst: Mit Safari hat es nicht funktioniert (falscher Quellcode über eine online generierte Signatur), mit Firefox beim selben Anbieter war es kein Problem! Puh…
Super, danke dass du es geschrieben hast, dass hilft dann vielleicht ich anderen!
Hallo Jasmine,
ich bin auch deiner Anleitung gefolgt, alles super gut beschrieben, vielen Dank! Habe unter Monterey in V9 die Signatur-Datei gefunden. Allerdings ist dann nach dem ganzen Prozedere (Quellcode einsetzen usw) und dem Neustart von Mail die besagte Signatur unter Einstellungen leer. Woran kann das liegen? Gesperrt habe ich die Datei. Der vorherige, von Mail zugewiesene Text bei Einstellungen ist auch verschwunden.
Allerdings fängt der Quellcode bei mir nicht mit … an, sondern so:
Muss ich den Text vor dem ersten body weglassen??? und das am Ende auch löschen?
Danke für deine Hilfe
Kristian
In Monterey scheinen die Signaturen wirklich irgendwo anders gespeichert zu sein. Hab euren Guide genau befolgt, aber bei der Suche nach dem Dateipfad war nichts zu finden.
Ich habe den Link in der Beschreibung geändert, hast du diesen genommen?
Hallo,
danke für die Anleitung. Habe es eben mit OS Monterey versucht, doch da scheinen die mailsignatures woanders gespeichert zu werden. Wenn ich eine neue Signatur erstelle ändert sich im Ordner V9 in der Library immer nur die plist-Datei.
Grüße, Hansjörg
Hast du sicher die Anleitung genau verfolgt und auch die Signatur gesperrt nach der Änderung?
Auch muss Mail während dieses Vorgangs geschlossen sein.