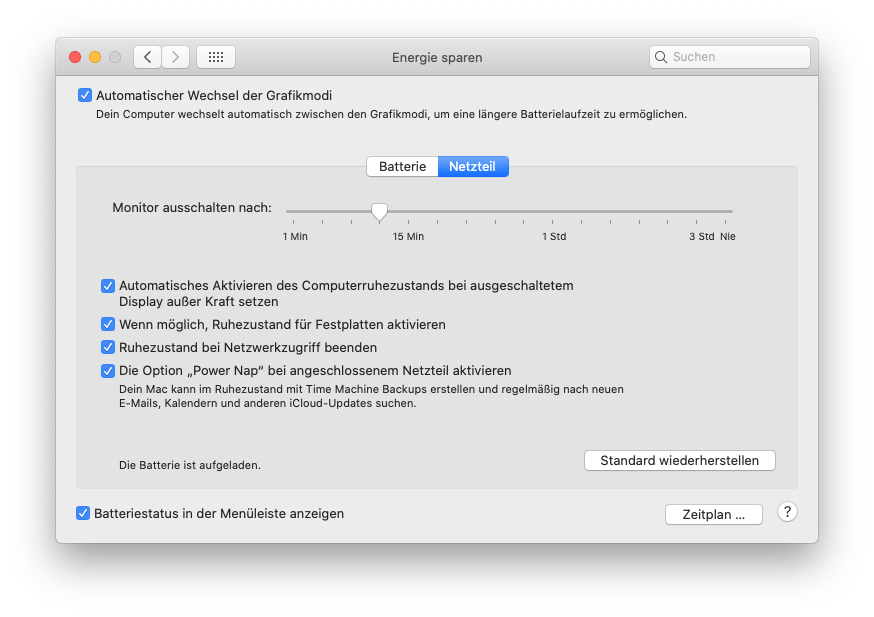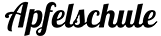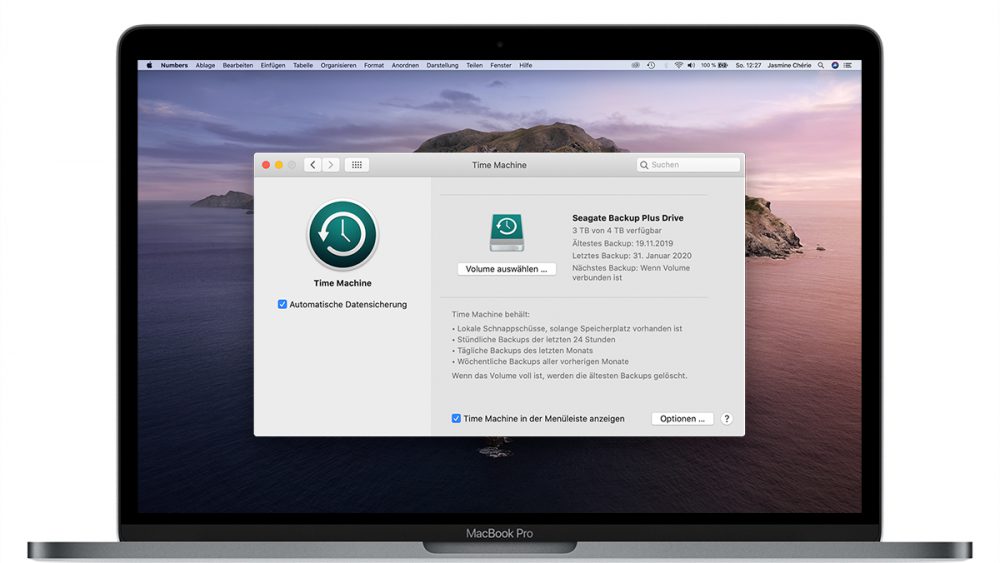Time Machine Backup einrichten. Datensicherung, Backup etwas was auf dem Mac so einfach ist und doch vergessen es so viele. Dabei liefert der Mac ein einfach unkompliziertes und durchdachtes System zur Datensicherung, der uns das Thema einfach vergessen lassen kann, denn es funktioniert einfach, wie du deine Time Machine einrichtest haben wir für dich hier zusammengefasst. Time Machine einrichten.
Was ist Time Machine?
Time MachineTime Machine einfach einrichten! ist die integrierte Backup Funktion deines Mac, du kannst sie also auf jedem Mac nutzen. Du kannst mit Time Machine all deine Daten sichern, deine Dateien, Ordner, Apps, Fotos, Musik, E-mails, Dokumente, einfach alles.
Das Backup mit Time Machine sichert alles was auf deinem Mac ist, mit Ausnahme des Betriebssystems selbst. Und das Beste, du kannst auch Einzelne Dateien aus deinem Backup wiederherstellen, wenn du bspw. eine Datei ausversehen gelöscht hast. Das Time Machine Backup erfolgt automatisch wenn deine Backup Festplatte angeschlossen ist.
Auf deiner Time Machine Backup Festplatte sind stündliche Backups der letzten 24 Stunden, tägliche Backups des letzten Monats, wöchentliche Backups aller vorherigen Monate. So kann nichts mehr verloren gehen.
Time Machine einrichten Schritt-für-Schritt
Schritt 1: Externe Festplatte anschließen
Schritt 2: Festplatte als Backup Volume auswählen
Schritt 3: Automatische Backups einrichten
Schritt 1: Externe Festplatte anschließen
Time Machine Backup einrichten Schritt 1: Um dein Time Machine Backup einzurichten brauchst du lediglich eine externe Festplatte. Diese sollte größer sein, als deine Interne Festplatte sowie zusätzliche Festplatten die du mitsichern möchtest. Ich empfehle dir eine 4TB Festplatte, die ist für die meisten ausreichend und hat ein sehr gutes Preis Leistungsverhältnis aktuell.
Link zu Amazon *(affiliate Link) WD Elements 4TB
Du kannst als Backup Festplatte jede Festplatte verwenden, jedoch muss diese das Apple eigene Dateisystem MacOS Extended (Journaled) haben. Wenn die Festplatte ein anderes Dateisystem hat, wirst du später gefragt ob du die Festplatte löschen möchtest.
Ich empfehle eine neue, leere Festplatte.
Big Sur Onlinekurs
Du möchtest alles zu Big Sur, den Neuerungen und dem Umgang mit deinem Mac lernen. Neu, lerne macOS Big Sur im Onlinekurs. Backup mit TimeMachine, E-mails einrichten, Umgang mit Dateien und Finder, nie mehr suchen auf dem Mac und vieles mehr.
Schritt 2: Festplatte als Backup-Volume auswählen
Wenn du eine externe Festplatte an deinen Mac anschließt, wirst du evtl. gefragt ob du diese Festplatte für Sicherungen verwendest möchtest.
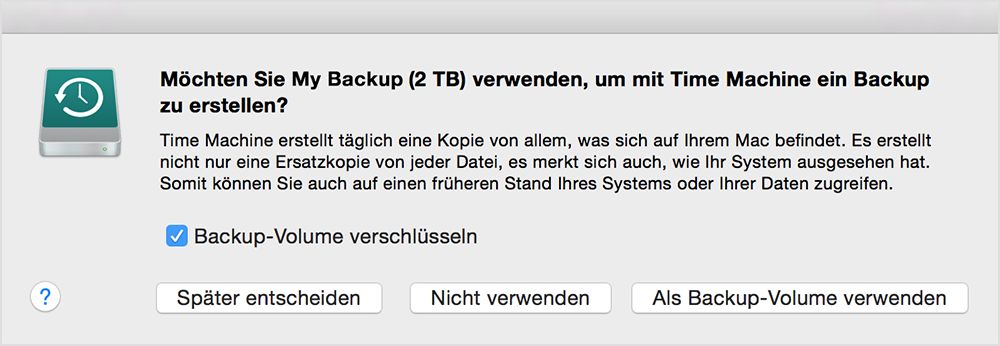
Solltest du nicht automatisch gefragt werden gehe in die Systemeinstellungen >Time Machine und Klicke auf Volume auswählen und wähle die Festplatte aus, welche du für dein Backup verwenden möchtest.
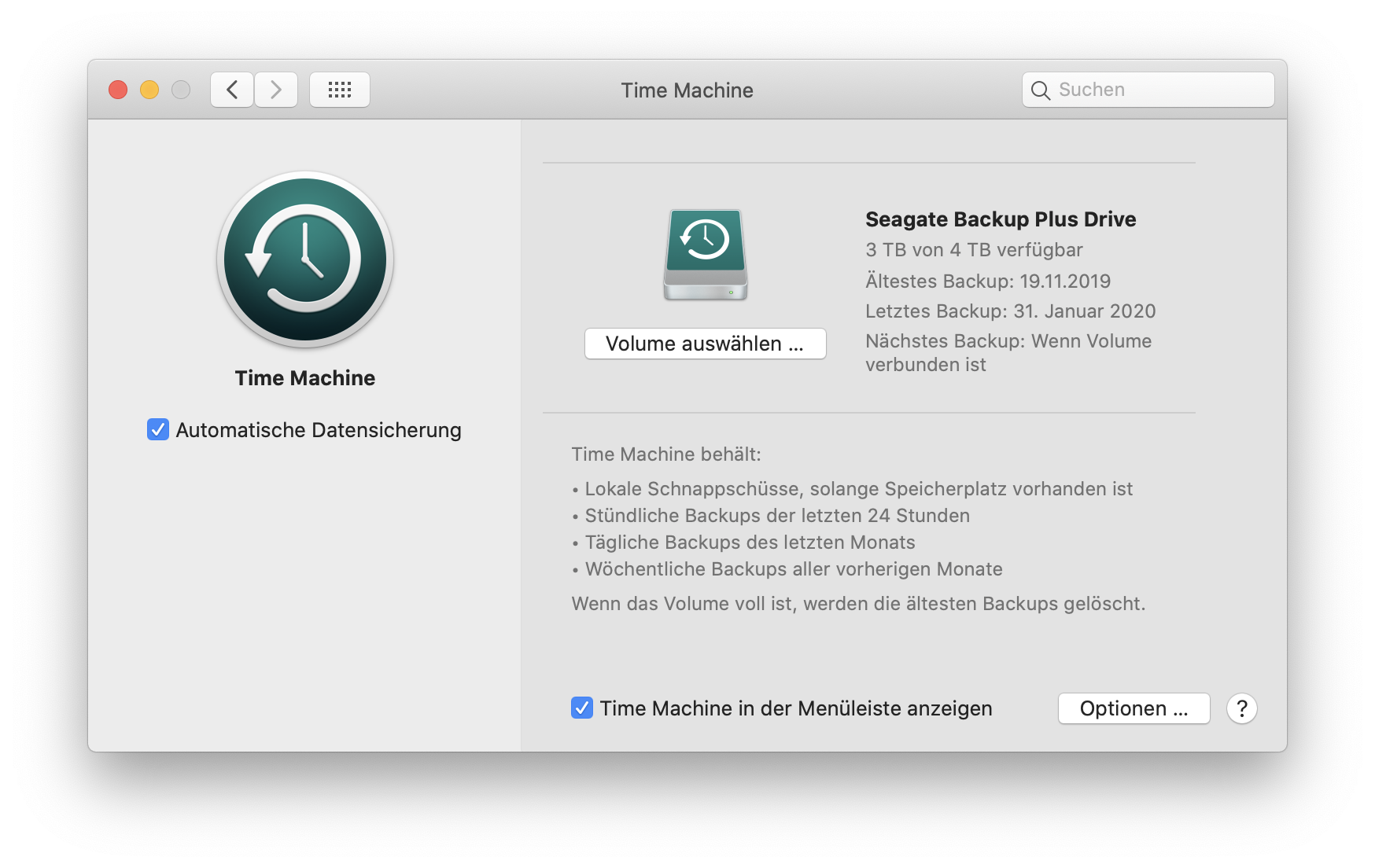
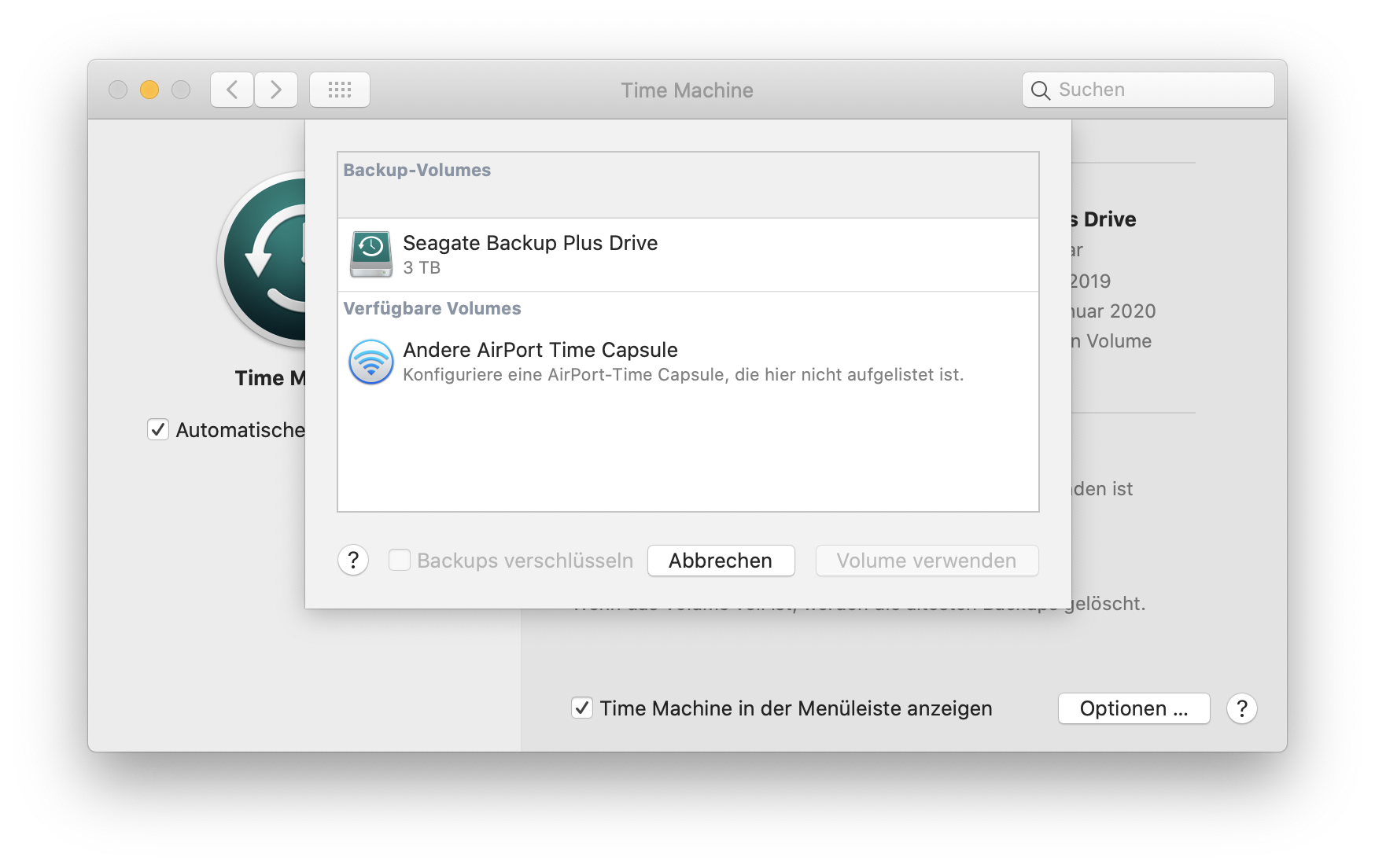
Schritt 3: Automatische Backups einrichten
Nachdem du die Festplatte ausgewählt hast, beginnt das Backup umgehend. Je nachdem wie viele Daten du auf deinem Mac gespeichert hast, kann die Datensicherung eine ganze weile Dauern. Du kannst deinen Mac während des Backups weiter verwenden.
Um zukünftig automatisch Backups zu erstellen, aktiviere das Auswahlfeld, damit erstellt Time Machine regelmäßig Backups.
Backup im Batteriebetrieb
Wenn du möchtest, dass deine Backups auch im Batteriebetrieb durchgeführt werden gehe in die Systemeinestellungen > Time Machine > Optionen und aktivere die Funktion “Backup während Batteriebetrieb durchfrühren”
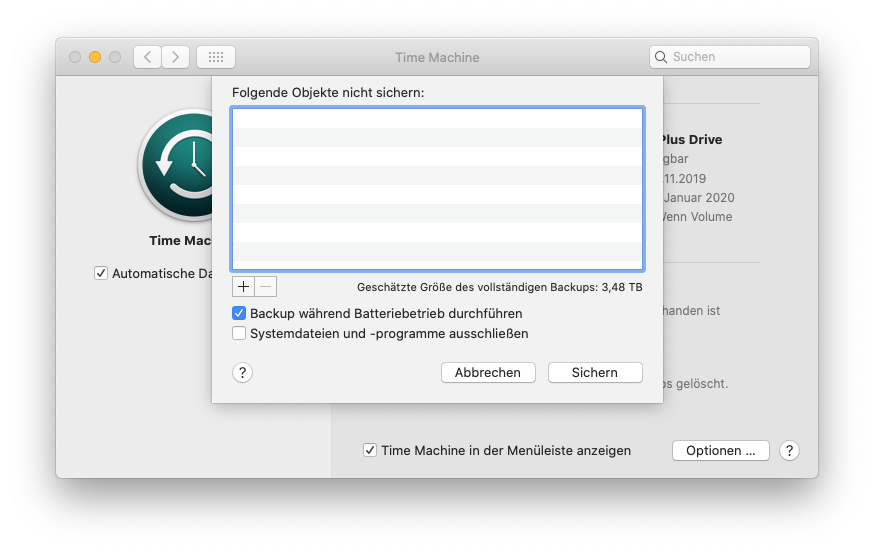 Backup im Ruhezustand
Backup im Ruhezustand
Auch im Ruhezustand kann dein Mac Backups durchführen, um diese Option zu aktiveren gehe in die Systemeinstellungen > Energie sparen > Netzteil und aktiviere die Option “Power Nap”.